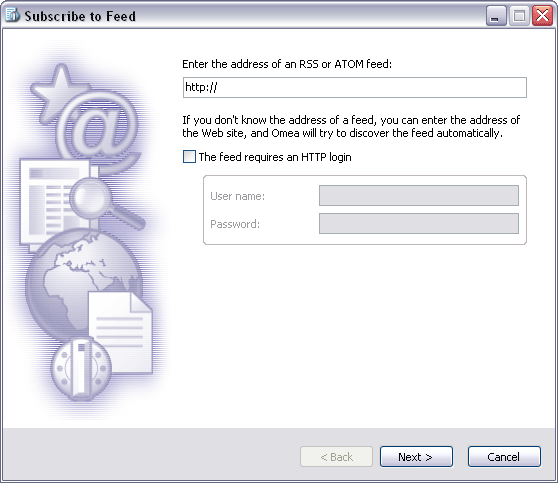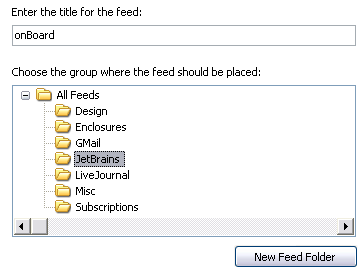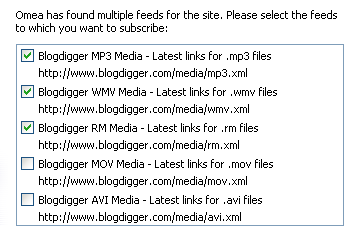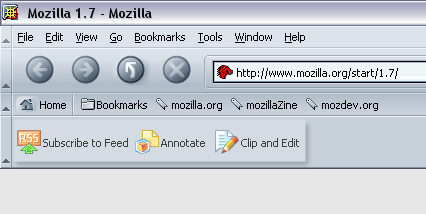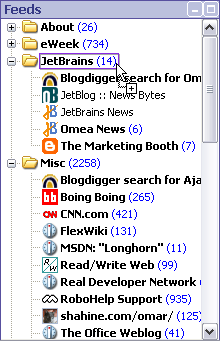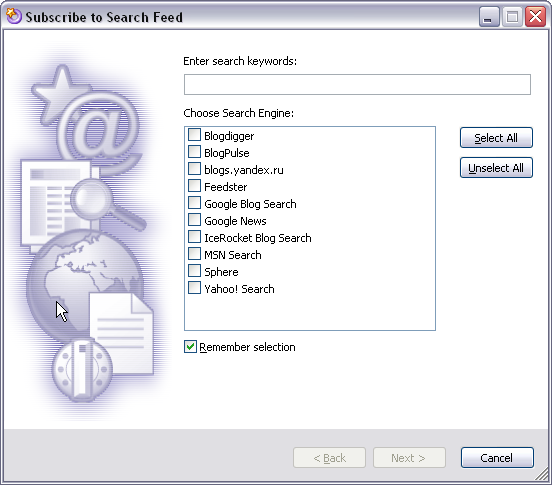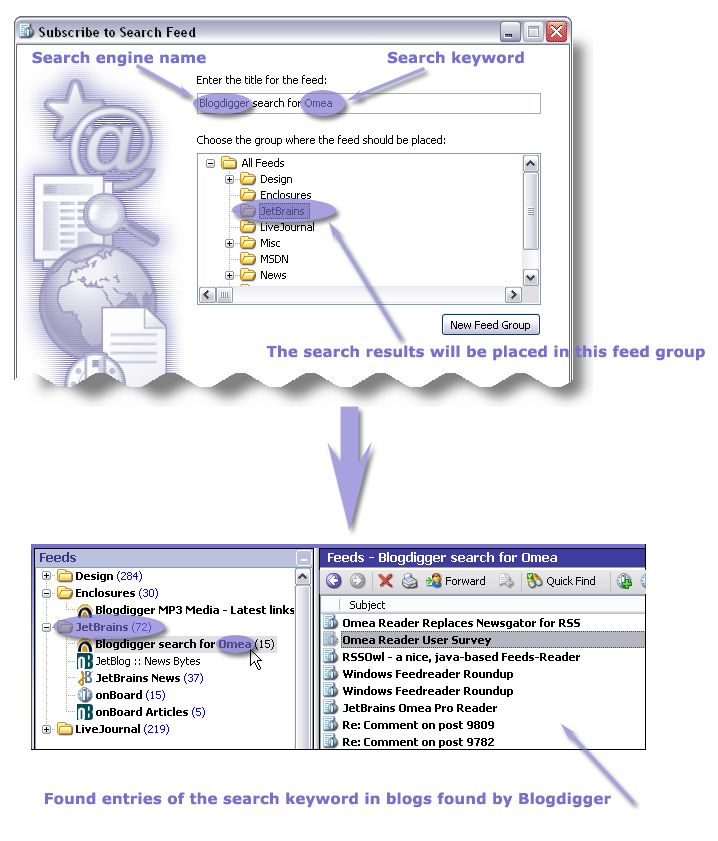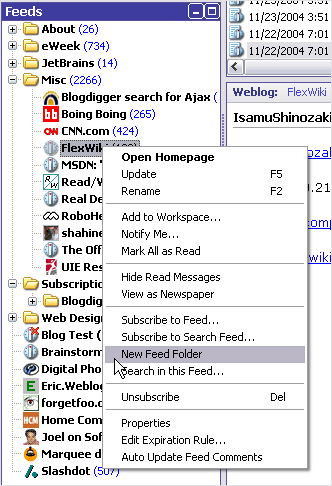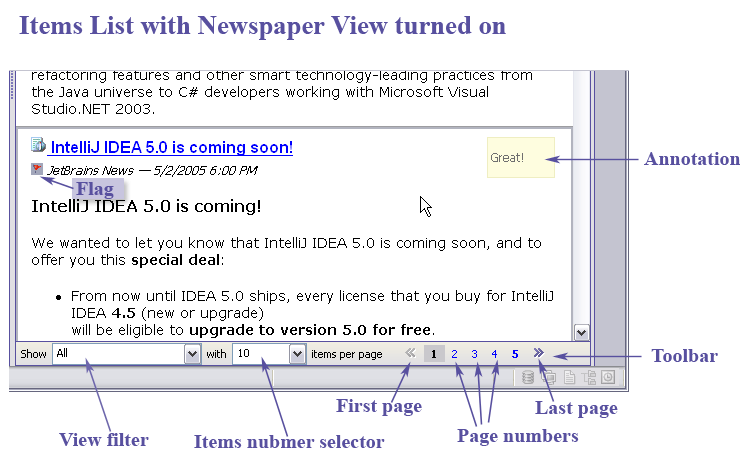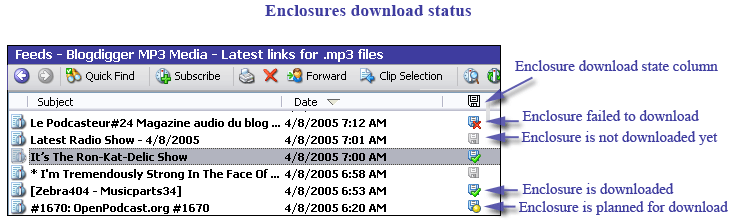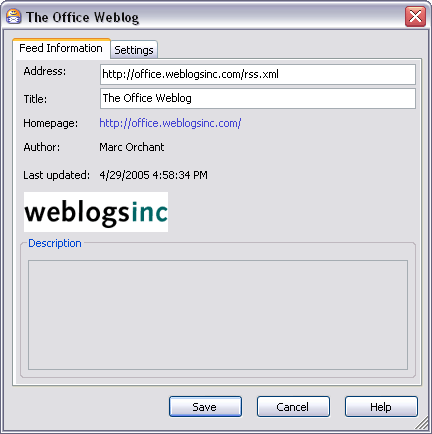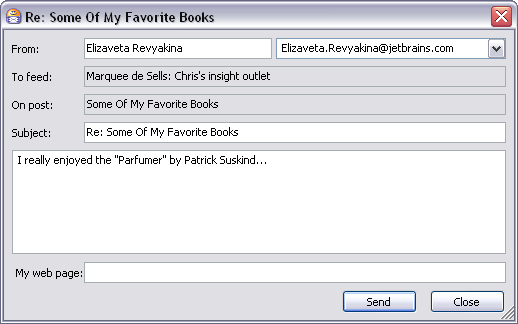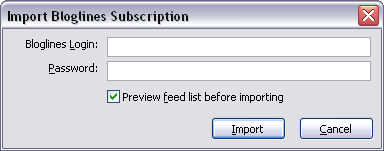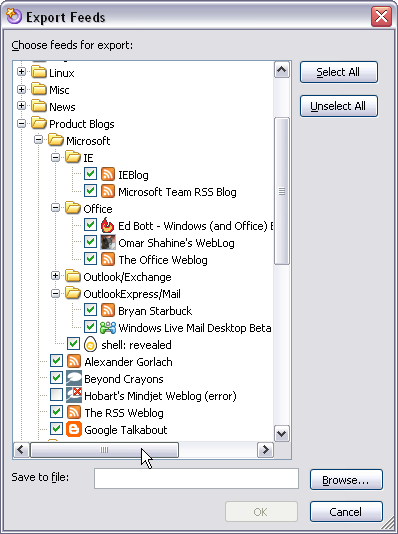Using Omea ReaderOmea
Pro with Feeds and Weblogs
Omea ReaderOmea
Pro has a built-in feed reader that supports both RSS and Atom (including ATOM 1.0)
feeds. You can subscribe to feeds individually, or by importing an exported
OPML file from another aggregator (reader). You can export your Omea Reader Omea
Pro feed subscriptions to OPML format as well.
RSS and Atom feeds are often published by weblogs (a.k.a. "blogs").
If there is a third-party Weblog Posting Extension plugin for your particular
weblog, and if you install that plugin via the Feeds
options, you can post a new item into your blog that references the
post in the weblog you are currently reading in Omea
Reader Omea Pro.
Subscribing to a Feed
The subscription process is the same for both RSS and Atom feeds.
Subscribing to an Individual Feed
To subscribe to a feed, you must know the URL of the feed data file.
This is an XML file which has the feed’s data either in RSS or Atom format.
If you don’t know the URL of the feed data file itself, but you do know
the URL of the web site that hosts the feed, Omea
ReaderOmea Pro will try
to locate all the feed data files at that URL. If it finds one or more,
it reports them to you so you can decide which feed(s) to subscribe to.
To subscribe to a feed:
- Select the Feeds tab in the Main
window.
-
Either...
The Subscribe to Feed wizard appears.
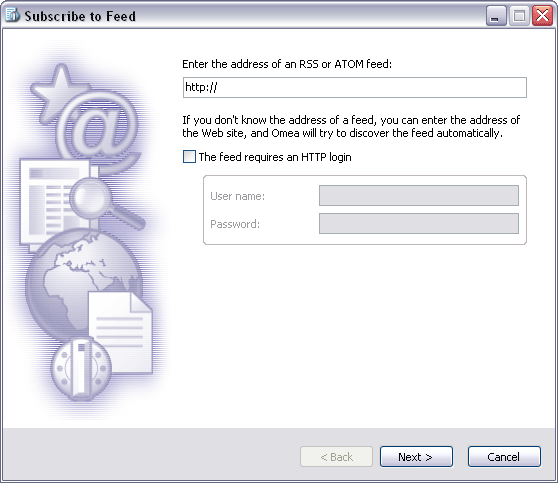
Subscribe to Feed wizard (step 1)
- Enter the URL (address) of the feed on the web. This
is the address of the feed data file, not a web page. Your entry should
be something like:
http://somesite.com/feeds/productnews.xml
If you are not sure of the exact address of the feed, you can enter
the URL of the site and Omea ReaderOmea Pro will try to find any feed data
files there.
- If the feed you are subscribing to requires you to
log in, and you either you have never logged in before, or you have logged
in using Internet Explorer© and the browser is not set to remember your
login information, then check the box next to The feed requires an
HTTP login, and supply the user name and password.
-
Click Next.
-
If you entered a valid URL for a feed data file, the dialog offers
you the option of specifying a title to appear in the Feeds
pane, and of specifying a Feed Folder or creating a new Feed Folder in which the feed will appear in the Feeds pane.
Optionally change the title and specify or create a Feed Folder, and click
Finish to complete the subscription.
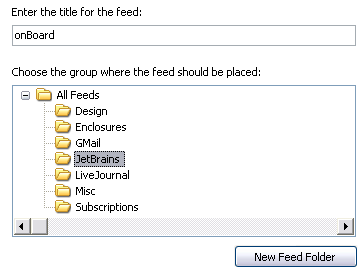
Feed subscription when a valid feed URL has been
specified.
-
If you entered a web site URL and Omea
Reader Omea Pro found one
or more feed data files, the dialog offers you a choice of which one you
want to subscribe to.
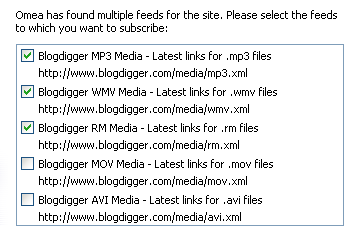
Multiple feeds found at a web site URL
Check the desired feed or feeds and click Next. The
dialog will offer the option of re-titling and selection of Feed Folder
as described above (if you have selected one feed to subscribe to). If several feeds are selected, you won't be able to edit the feed title at this step of the startup wizard but you can easily change it in the Feed Properties dialog. Click Finish on that screen to complete
the subscription.
Other Possibilities for Subscribing to Feeds
Subscribing from the Internet Browsers
You can subscribe to the feeds from within Mozilla©, Firefox©, and
Internet Explorer© using Omea Connector plugin and Omea Add-on respectively. The plugin is installed automatically in Internet Explorer© and you need to install it manually for Mozilla-based browsers. After the plugins are installed, a special toolbar for subscribing to feeds appears.
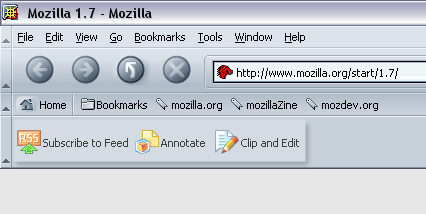
A toolbar in Mozilla© (it looks the same in Firefox© and Internet Explorer©)
Using Omea Connector Plugin for Mozilla© and Firefox© you can subscribe
to the feeds both when Omea ReaderOmea Pro is running or when it is turned
off. Omea Add-on for Internet Explorer© provides the same possibilities
for subscribing to feeds — simply click Subscribe to Feed button on this toolbar and then follow the instructions of Omea's Subscribe to Feed wizard. For more information, refer to Working
with Browser Plugins.
Subscribing using Drag-and-Drop Mechanism
You can also subscribe to feed by dragging the address of the web page
or the link on the web page (in some external web browser) and dropping this link to any place of the
Feeds pane in Omea
ReaderOmea Pro. If
you already have some Feed Folders and want to add the feed subscription
to some group, the Feed Folder to which you want to drop the web link becomes
selected (the rectangle border appears around the Feed Folder name) and
the mouse pointer changes its appearance as in figure below.
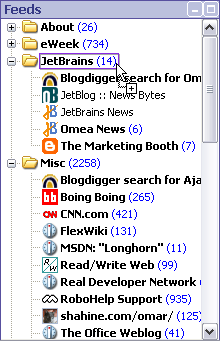
Dropping the web link from the external browser to the Feeds pane
Once you release the mouse button, the Subscribe to Feed
wizard opens. Follow the wizard instructions to subscribe to the feed.
Please note that you can subscribe to feeds using drag-and-drop mechanism only from the external web browsers.
Subscribing to Search Feeds
Now you can search the entries of the words which you specify as a search criteria to look for in different feed search engines which are Feedster, Google News, MSN Search, Yahoo! Search, Blogdigger, and blogs.yandex.ru. Once you specify the search criteria and come through the feed subscription wizard, Omea will detect if the entries of words you specify appear in the feeds listed on the search engine. You can also set notifications to be aware of the changes in the blogs mentioned on the chosen feeds search engine.
Subscribing to the search feed is very much like the subscribe to feed procedure (see Subscribe to feed above). To call this wizard, from the Tools, select Subscribe to Search Feed or right-click any space of the Feeds pane and select the same on the shortcut menu.
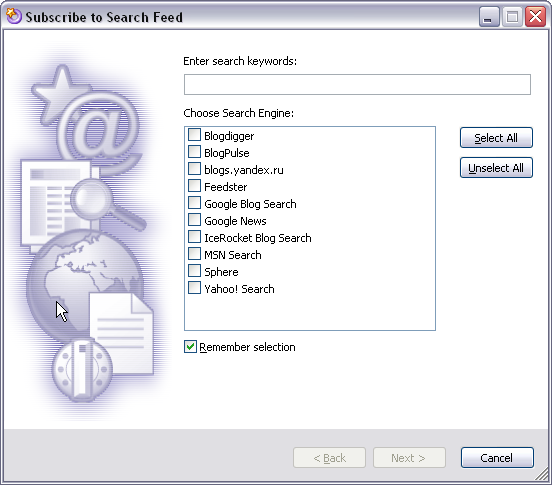
Subscribe to Search Feed dialog (word “Omea” is entered as a search keyword and the “Blogdigger” search engine is selected)
Once you have come through the Subscribe to Search Feed wizard, the feeds mentioning the search keyword(s) you have specified and registered on the search engine which you have selected are downloaded and appear in the Items List.
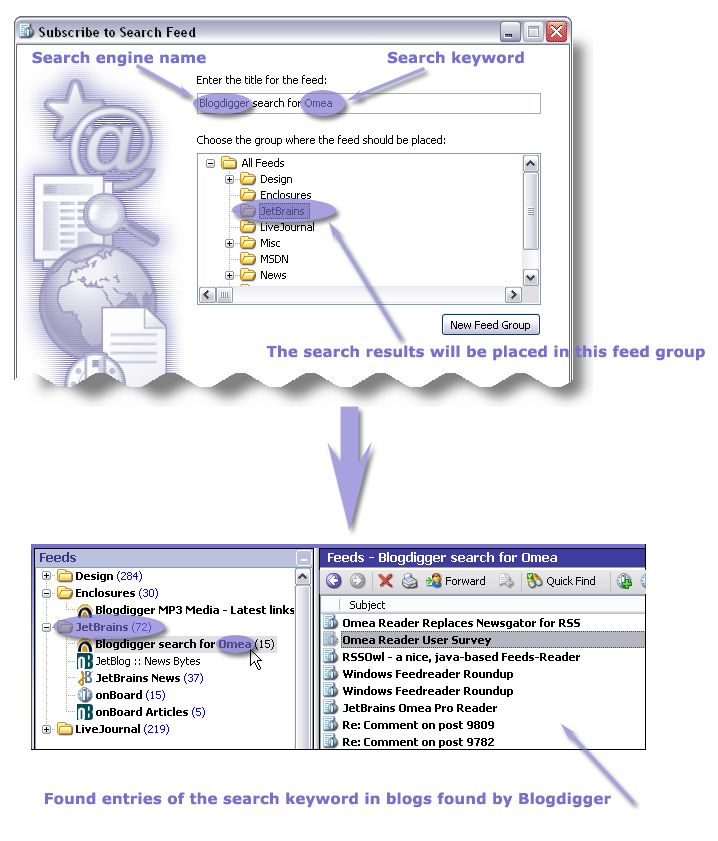
Illustration of how Omea searches for entries of the keywords using different blogs search engines
Once you are subscribed to the search feed, and you update all feeds or the feed which contains the results of search, new items which appeared and can be retrieved by the search feed, appear in Omea as well. So you will always be up-to-date with tracking the entries of the words which you have specified when subscribing to the search feed.
When searching using MSN and Yahoo! search engines, Omea finds instances of words or phrases on the web but not in blogs (feeds).
Importing Feed Subscriptions from Other Readers and OPML Files
If you have been reading feeds in a different aggregator (reader), you
can import your subscriptions from that program into Omea
ReaderOmea Pro. You can now import subscriptions from Bloglines, RSS Bandit, SharpReader and FeedDemon or import your subscriptions which you have previously saved in OPML file.
To import feed subscriptions from other readers and OPML files:
- Use the Export feature of your other feed reader
program to export your feed subscriptions to an OPML file.
- Start Omea and choose File | Import Feed Subscriptions
on the main menu or right-click in any place of the Feeds pane and select Import Feed Subscriptions….
The Import Feed Subscriptions wizard appears.
- Select one or several readers from which you want to import your feed subscriptions or OPML file and follow the wizard directions.
If you are not certain how many feeds the OPML file will subscribe to, or what all of the feeds are, check Preview feed before import option. In the Subscription Import Preview dialog, select (check) the feeds which you want to import.
- If you selected Bloglines, type your Bloglines login and password when prompted and click Next or Finish.
- If you selected OPML files, click Add File to add the feed subscriptions stored in files or Add URL to navigate to the desired feed subscription file when prompted and click Next or Finish. Some feed publishers provide an OPML file on the web, enabling
you to subscribe to one or more of their feeds. You can import these subscriptions
from the online OPML file. Just enter its URL on this step.
- When you are done, click Finish.
The imported feeds will appear in the Feeds pane of the Feeds Tab.
Unsubscribing
You can unsubscribe from an single feed, multiple feeds, or from all
feeds in a Feed Folder.
To unsubscribe from a single feed or multiple feeds:
- Select the feed to delete in the Feeds
pane. To unsubscribe multiple feeds, hold down the Ctrl
key and click on each feed you want to unsubscribe.
- Press Del(ete), or right-click any
selected feed in the Feeds pane and choose Unsubscribe.
- When prompted to confirm that you want to delete
the feeds, click Yes.
To unsubscribe from all feeds in a Feed Folder:
- Select the Feed Folder in the Feeds pane.
- Press Del(ete), or right-click the
Feed Folder and choose Delete.
- When prompted to confirm that you want to delete
all feeds in the group, click OK.
Feeds and Workspaces
If you subscribe to a feed while working in the All Workspace,
the feed will be accessible in all other Workspaces, whether existing
now or created in the future.
If you subscribe to a feed while working in a custom Workspace, the
feed will be accessible only in that Workspace (and in All as
well). If you want to have is accessible in another custom Workspace,
you will need to explicitly add it. For more information, see Associating
Resources with a Workspace.
If you decide to unsubscribe from the feed in some Custom
Workspace which is also available in the All workspace, this feed will
be deleted both from the Custom and All Workspace.
Using Newspaper View
By default, the Items List for feeds contains a listing
of the titles of all the posts. You can sort the list in various ways
by clicking on the different column headers.
“Newspaper” View for feeds provides you with maximum flexibility for customizing and reading your feed posts. In this View, the feed posts follow each other like chapters in the book.
Newspaper View can be applied to all Views in the Feeds tab (such as Today, Unread) or you can
- view the selected feeds as Newspaper,
- turn this option on for the feed folder which contains several feeds,
- turn this option off if you are more used to reading feeds using a usual Items List representation.
To apply this View to the selected feed or feeds, select the feed or feeds in the Feeds pane (press and hold down Ctrl if you want to select several feeds) and click Newspaper View button ( ) on the Feeds Item List Toolbar. The feeds list will look like this.
) on the Feeds Item List Toolbar. The feeds list will look like this.
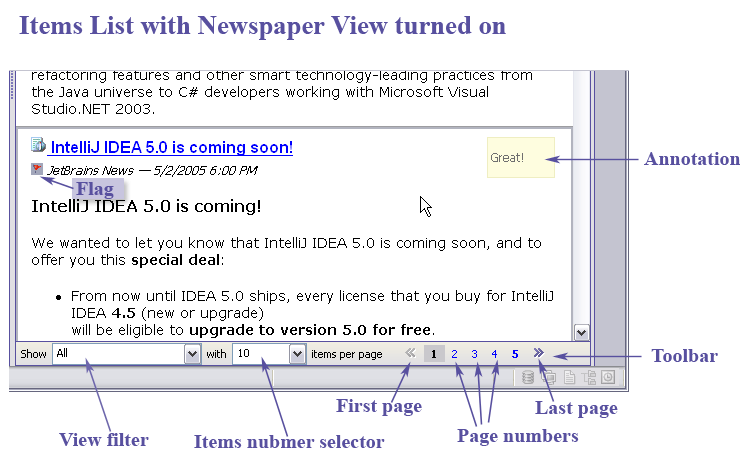
Newspaper view for feeds
The feed posts now follow each other, and you can customize the "Newspaper" view and perform different actions with the selected feed post or posts.
Main Possibilities for working with Newspaper View
Paging: You can specify the number of feeds posts you can view on a single “newspaper page” by selecting from 10 to 100 items per page from the toolbar which is located at the bottom of the Feeds list. If the feed contains many entries, you can easily browse through them by clicking on the pages buttons in the Feeds toolbar.
Filtering: You can select the number of filters which correspond to the Views which you have in Views and Categories pane
Marking as Read: Mark as Read by timer (is set in Omea's General options)
Navigating between unread articles: use the Ctrl-U (Go to next Unread item) hotkey combination to easily browse through unread items
Navigating between pages: Ctrl-Shift-A (Go to next Unread item)
Searching in Newspaper View: Quick Find feature (which allows you to find items on the page you are currently browsing) works in the Newspaper View.
To turn the Newspaper View off, click the Newspaper View icon again.
The number of comments in some feeds may not appear the same if you browse the feed and its comments in some web browser.
Marking Posts as Read
There are several ways to mark an unread post as read:
-
When an unread post is selected in the Items List...
- On the Main menu, choose Edit | Mark
As Read
- Press Ctrl + Q
- Choose the Items List context
menu item Mark As Read
- In the Item Viewer, choose the
context menu item Mark As Read
- Click the feed icon in the Items List. To mark the feed post as Unread, click this icon again.
You can set an option in Omea
General options to automatically mark items, including posts to RSS
and Atom feeds, as read after a specified time interval. This option is
enabled by default and the default time interval is 2 seconds.
Marking the entire feed as read
You can mark every post in a feed as read in a single operation.
To mark all the posts in a feed as read:
Select the feed in the Feeds
pane.
-
Right-click and choose Mark All As Read on the context menu.
-
Press Ctrl+Shift+A on the keyboard.
Marking Posts as Unread
There are several ways to mark a read post as unread:
-
When a read article/reply is selected in the Items List...
- On the Main menu, choose Edit | Mark
As Unread
- Choose the context menu item Mark As
Unread
Expiring Feeds Posts
You can set the auto-expiration rules both globally (in the Feeds Options dialog). For more information, see Auto-expiration Rules dialog.
Downloading Feed Enclosures
Some of the feeds which you are subscribed to may contain enclosures or files… Enclosure in general is something (usually a supporting document) that is enclosed in an envelope with a covering letter. In terms of Omea enclosure is a file that is “attached” to the feed post.
Downloading feed enclosures in Omea is quite simple. If the feed contains enclosures, the web link to these enclosures is in the bottom of the feed post in the Item Viewer. Besides, the Items List has a column Enclosure Downloading State. Picture below illustrates that.
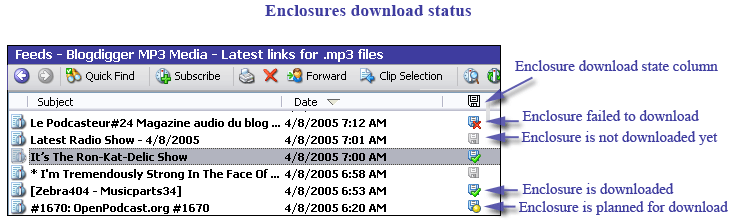
Illustration of enclosures download state
To download a feed enclosure:
- Select the feed post in the Items List.
- Do one of the following:
- Right-click and select Queue Downloading Enclosure
- Click the Enclosure column icon
 for the corresponding resource.
for the corresponding resource.
The feed enclosure will start downloading; the column icon will change to  and if you move the mouse pointer to the column sign, you can see the enclosure download progress in the tooltip. When the file is downloaded, the notification balloon appears in the lower right part of the screen and the download state icon changes to
and if you move the mouse pointer to the column sign, you can see the enclosure download progress in the tooltip. When the file is downloaded, the notification balloon appears in the lower right part of the screen and the download state icon changes to  and the notification balloon appears in the lower-right corner of the screen.
and the notification balloon appears in the lower-right corner of the screen.
You can also use this method: follow (click) the enclosure URL in the feed post, the enclosure will start downloading. If the enclosure file type is, for example, “mp3”, Windows Media Player® or other program which is used in your system to process this file type, will open.
Accessing Downloaded Enclosures
When the enclosure download is complete, you can access the downloaded files in the file directory
which you have specified in Omea's feeds enclosures settings and
Feed properties dialog. You can also right-click the
feed post which has the downloaded enclosure and select Locate on Disk. Omea will open the folder
which contains the enclosures. By default, it is “My Enclosures” folder.
Alternatively you can open the enclosure directly in the associated application by right-clicking on the enclosure icon
and selecting Run Enclosure Program on the context menu.
Omea can download only once enclosure at a time, though you can and all other enclosures will be pending for downloading.
If you have specified the download period in Feeds Properties dialog, the enclosures will be downloaded only during that period. Once you set the enclosure for downloading, the column icon will change to  and the download will take place only download period defined in the Feed Options dialog.
and the download will take place only download period defined in the Feed Options dialog.
Canceling Downloading Enclosures
If you have mistakenly started downloading the feed enclosure, you can easily cancel it. Select the enclosure which is already downloaded or is pending for downloading and select Cancel Downloading Enclosure. The enclosure will not be downloaded and the state column icon will change to Not Downloaded ( ). You can start downloading enclosures any time later.
). You can start downloading enclosures any time later.
Deleting an Enclosure
You can delete an already downloaded enclosure directly from Omea - right-click on the enclosure icon
and select Delete Enclosure on the context menu.
Customizing Feeds Items List
To increase your productivity of working with enclosures and always have the required information at hand, you can customize Omea's Items List. To do so, you need to call the Configure Columns dialog. You can access this dialog from the context menu of the column headers in the main window Items List or from the View menu, select Configure Columns…
Enclosure Downloading State
Represents the state (planned for downloading, in progress, completed, failed) of downloading the feed enclosures.
Enclosure Size
Provides information about the size of the enclosure in bytes.
Enclosure Type
Provides information about what type of file the feed enclosure is.
Enclosure URL
A link to the enclosure URL.
Saving the Feed Posts
You can now save the feed posts onto your PC.
To save a feed post:
- Click the Feeds tab, select to the desired feed in the Feeds pane and select the feed post or feed posts you want to save in the Items List.
- Choose File | Save As on the Main menu.
- In the Save As dialog which opens, select the location for your feed post(s), then type the name and click Save.
Customizing the Properties of Several Feeds
You can customize such properties as login and password
and feeds update interval of several feeds selected in
the Feeds pane or all feeds of the selected Feeds group.
Select several feeds in the Feeds pane by holding
down the Ctrl or Shift on the keyboard,
right-click and choose Properties on the shortcut menu.
You can also customize the properties of all feeds in the selected Feed
group — right-click the Feed Folder in the Feeds pane and select Properties.
Sending the Feed Post to Someone Else
It is possible to send a post in a feed to someone else via e-mail.
To forward a post:
- Click the Feeds tab, select to the desired feed in
the Feeds pane and select the feed post you want to forward in the Items
List.
-
Do one of the following:
- Choose Actions | Forward on
the Main menu,
- Press Ctrl + Shift + F,
- Choose Forward in the context
menu of the selected item, or the Item Viewer,
- Click the Forward button
 on the Items List toolbar.
on the Items List toolbar.
A new e-mail message is created with the title of the selected post
in the Subject, and the text in the message body.
You can also forward several feed posts at a time. To select several feed posts, press and hold down Ctrl button. To send these posts, repeat step two of the procedure described above.
Deleting the Feed Posts
You can now delete the feed posts using Del(ete)
key on the keyboard. The deleted feed posts are moved to the Deleted
Resources View in the Views and Categories pane.
Feed posts in the Deleted Resources View
are not removed from your Omea's database until you choose to empty the
Deleted Resources. To delete the feeds posts permanently
from Omea, right-click the Deleted Resources View and
select Empty Deleted Resources or select certain feed
posts, right-click and select Delete or press Del(ete)
on the keyboard.
If you unsubscribe from the feed, the feed posts are deleted
permanently from your system.
If you decide that you have mistakenly deleted some feeds posts, you
can restore them from the Deleted Resources. To do so:
select the feed post or several feeds posts (hold Ctrl
or Shift to select several feeds posts), right-click
and select Undelete on the shortcut menu.
Printing Feed Postings
To print a feed posting:
- Select the item in the Items List.
- Right-click and choose Copy Article URL on the context menu.
Remembering the Feed Posting's URL
Though Omea shows the feed posting's URL at the bottom of the content under the horizontal bar, sometimes it is
inconvenient to scroll to the bottom just to copy the posting URL into clipboard. Now you can copy the posting's shortcut
from any point in the content pane or staying on the posting resource in the Items List.
To copy a feed posting's URL into the clipboard:
- Select the item in the Items List.
-
Either...
- Choose File | Print on the Main
menu, or...
- Click the Print icon
 on the Items List toolbar.
on the Items List toolbar.
Updating Feeds
You can control how often Omea ReaderOmea Pro checks for updates to feeds.
You can set the default interval for a feed updates in the Feeds
options in the Options dialog. You can access this
dialog from the Tools | Options: Feeds: Default feeds update interval.
To change the update interval for a specific feed, you can select it
in the Feeds pane, right-click, choose Properties
from the context menu. The Feed Properties dialog appears
and you can set the interval for this selected feed there. To set the
time interval, click Settings tab, check Update every option and select (type)
number in the number box and select the time unit.
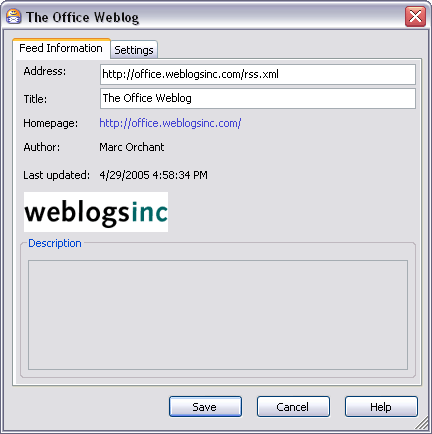
Feed Properties dialog
To update the feeds, use:
- Update All Feeds button
 of the Items List toolbar of the Feeds
tab,
of the Items List toolbar of the Feeds
tab,
- F9 button for updating all feeds
in the Feeds tab,
- F5 button for updating the current
(selected) feed.
Auto Updating Feeds Comments
If you want to keep an eye on some feed post which contains comments
you can tell Omea to auto-update the comments for this feed. Thus, you
won't have to press Read Comments  on the Items List toolbar when you want
to check if the new comments are available:
on the Items List toolbar when you want
to check if the new comments are available:
Right-click the feed in the Feeds pane and select Auto
Update Feed Comments.
The comments will be updated automatically in the feed thread for which
you have once clicked the Read Comments button.
Once you click the Read Comments button, you show Omea
that you are interested in this specified feeds thread.
The comments update interval is the same as for the feeds
which is set in Tools>Options>Internet>Feeds>Default
feeds update interval. Please note that comments will stop updating
depending on the value of Stop updating feeds comments if no comments
have been received for setting in Omea
ReaderOmea Pro options.
It is recommended to set the value of this option rather big, for example,
100 hours.
Renaming Feeds and Feed Folders
To rename the feed:
- Navigate to the Feeds tab.
-
Select the feed or the feed folder which you want to rename in the Feeds pane and do one of the following:
- From the Edit menu, select Rename RSS/ATOM Feed
- Right-click and select Rename RSS/ATOM Feed
- Press F2
- Type the new feed name and either click Enter or click in any place of the Feeds pane.
Stop and Resume Updating Feed
If (for some reason) you want not to receive posts from the particular feed you can
easily Suspend that subscription and resume it later.
To suspend (resume) feed updates:
- Navigate to the Feeds tab.
- Select the feed in the Feeds pane.
- Right-click the feed and select Pause Updating Feed
A small Pause icon will appear on the right-top corner of the feed icon.

Paused feed icon
- When you want to continue receive posts from this feed:
right-click the feed and select Resume Updating Feed
Tips and Tricks
How to Post Comments to the Feed?
You can now post comments to the feeds which allow that from within Omea.
To comment a feed post:
- Navigate to the Feeds tab.
-
Select the feed in the Feeds pane and navigate the feed post to which you want to post a comment.
- Right-click the feed post and select Post New Comment…
- In the form that opens, select or type your name and e-mail which you want to be visible to other people reading the feed, type the different subject if necessary and the comment in the white space provided for it. You can optionally enter your web page or blog address into the My web page field.
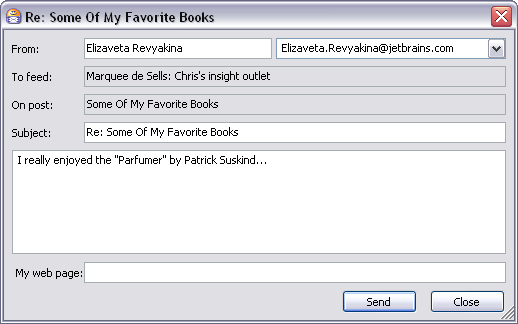
The Post New Comment Form
- Click Send to post your comment to the feed.
What if the Feed Update Fails?
If a feed update fails, the update error icon  is shown
for the feed in the Feeds pane, and an error message appears under the
Items List toolbar when the feed is selected. Failure
to update can be caused by network problems or by an error on the server
hosting the feed. You can see the description of the error by right-clicking
the feed and selecting Properties on the context menu.
is shown
for the feed in the Feeds pane, and an error message appears under the
Items List toolbar when the feed is selected. Failure
to update can be caused by network problems or by an error on the server
hosting the feed. You can see the description of the error by right-clicking
the feed and selecting Properties on the context menu.

Feed update failed message of the Feed Properties dialog
How to Get a Desktop Alert when New Items Appear in the Feed?
If you want to receive a notification (a desktop alert) when the feed
that is meaningful to you is updated, on the main menu, select Tools
| Options: Feeds and check the Show desktop alert when
new items are received. You can also tell Omea to show the desktop alerts when the feed enclosures are downloaded (see Feed Enclosures).
How to Tell Omea Remember Selection in Feeds between Its Restarts?
If you want Omea to remember the selected item in RSS feeds between
its restarts, on the main menu, select Tools | Options: Feeds
and check the Remember selection in feeds between
restarts.
How to Import the Bloglines Subscriptions which I have?
If you want to access and manage your Bloglines subscriptions, you can
import it in Omea. To do this, from the File menu, select
Import Bloglines Subscription... to call the dialog where
you can type your Bloglines Login and Password, check the Preview
feed list before importing option and import the desired feed.
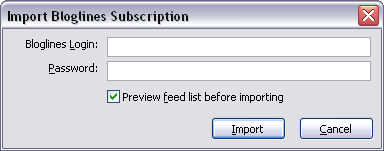
Please note that you can perform this operation if you have Bloglines plugin installed and activated (see, Options: Plugins). You can also import your Bloglines subscription using the standard import procedure described above.
How to Export Feeds Subscriptions?
If you want to share your feeds subscriptions with other Omea users
or have the same feed subscription in some different feed reader, you
can export them from Omea ProOmea Reader and import them later
in a different feed aggregator or a different version of Omea.
To export the feeds subscriptions:
- From the File menu, select Export Feed Subscriptions…
The Save As dialog opens.
- Select necessary feeds by checking the appropriate items in the list.
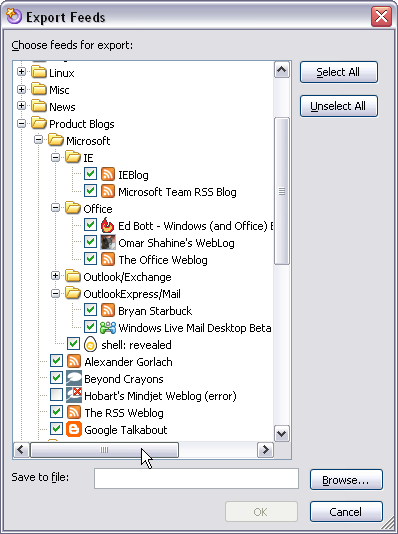
- Type your OPML file name and choose the destination folder and click OK.
Your feed subscriptions will be saved and you can access the OPML file
and import your OPML subscriptions any time later — just repeat the import
procedure described above.
 on the Items List toolbar.
on the Items List toolbar.