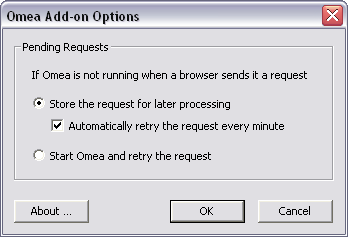Working with Omea Add-on
This topic describes the possibilities of Omea Add-on for Internet
Explorer©. This Add-on it is installed onto your system automatically when you install Omea ReaderOmea Pro. Using this add-on you can:
- subscribe to RSS and ATOM feeds,
- create Clippings (excerpts of the web pages or documents
on the web), categorize and annotate these Clippings,
- create bookmarks of the web pages you visit, annotate and categorize these web pages
without need to switch to Omea ReaderOmea Pro and do it no matter if Omea
ReaderOmea Pro is running
or it is turned off.
It is recommended to close Internet Explorer© when you install
Omea ReaderOmea
Pro. Otherwise you will be prompted to reboot your computer after installation.
Subscribing to RSS and ATOM Feeds from within Internet Explorer©
You can subscribe to the feed which is located on the web page right from within Internet
Explorer©, so that you no longer need to copy the web page or the feed link,
switch to Omea and launch the Subscribe to Feed wizard.
To subscribe to feed:
- Launch Internet Explorer© and navigate to some page.
-
Do one of the following:
- Press Subscribe to Feed
button (
 ) on Omea toolbar.
) on Omea toolbar.
- Right-click some link on the web page and on
the shortcut menu, select Subscribe to Feed.
If Omea is running, the Subscribe to Feed wizard opens and all you need to do is to follow the wizard instructions. The feed URL appears in the feed address field. Follow the wizard instructions
(for example, type the feed name, select the feed type (RSS or ATOM) if
necessary, select the feed you want to subscribe to if the page contains
several feeds, and the feed group you want to add your feed to) to subscribe
to the feed.
But if Omea is not running,
you will be able to subscribe to feed next time you start Omea but it is also possible to launch Omea is you press the Subscribe to Feed button if you have previously selected Start Omea and retry the request in Omea Add-on options.
It is supposed that you have previously installed Omea ReaderOmea Pro onto your system.
Creating Clippings from the Web Pages Content
Clipping in general is an excerpt of text from any textual resource
which can be used for the later reference. In terms of Omea Add-on, Clipping
is a piece of the web page content.
You have two options for creating Clippings using Omea Add-on:
- create
the Clipping and edit it (specify its name, type
some annotation, and assign a Category for the Clipping).
- create
the Clipping and save it (in this case you don't have the possibility to edit the Clipping at the moment when you create it but you can later access the Clippings in the Clippings View of Views and Categories pane of All Resources tab).
Annotating and Categorizing the Web Pages
Using Omea Add-on you can
Customizing the Add-on Options
You can adjust such options as storing unprocessed requests until you start Omea
ReaderOmea Pro and starting
Omea
ReaderOmea Pro when you use Omea Add-on.
To configure these options in Omea Add-on:
- Launch Internet Explorer©.
- From the Tools menu, select Omea
Add-on Options…
The dialog opens.
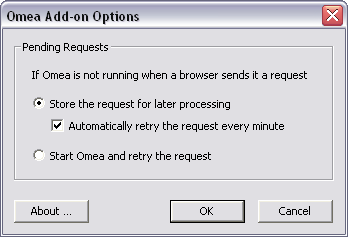
Omea Add-on options
- Change the option available under the Store
the requests for later processing or select the Start
Omea and retry the request.
Depending on the option you have selected, your requests (subscribing to
feed, annotating and categorizing the web page, creating Clippings) will be either stored,
or
Omea ReaderOmea
Pro will be started up immediately once you have tried to perform
some action using Omea Add-on plugin.
Updating Omea Add-on
The plugin is updated automatically when you install the newer version
of Omea ReaderOmea
Pro.
Uninstalling Omea Add-on
Omea plugin is automatically uninstalled once you uninstall Omea
ReaderOmea Pro.