Working with Omea Connector Plugin
This topic describes possibilities of Omea Connector plugin which works with such Internet Browsers as Mozilla© and Firefox©. Once you have installed Omea Connector plugin, you will be able to:
- subscribe to RSS and ATOM feeds,
- create Clippings (excerpts of the web pages or documents on the web), categorize and annotate these Clippings,
- create bookmarks of the web pages you visit, annotate and categorize these web pages
without need to switch to Omea ReaderOmea Pro and do it no matter if Omea ReaderOmea Pro is running or it is turned off.
Installing the Omea Connector Plugin
Omea Connector Plugin is compatible with Mozilla© and Firefox© browsers. The installation procedure for these two browsers is a little bit different.
To install the Omea Connector plugin into Mozilla©:
- Run Omea's installation program. As you are about to finish it, Omea will launch Mozilla© (if it is not running).
A new page with the plugin possibilities description and Install or update Omea Connector link will open. - Click the Install or update Omea Connector link to force the plugin installation.
- In the Software Installation window
which appears, click Install.
The plugin will be installed and the Alert window opens saying that the Omea Connector installation was successful. - Click OK in the Alert window and OK in the Software Installation window.
- Restart Mozilla© so that your changes could take effect.
To install the Omea Connector plugin into Firefox©:
- Run Omea's installation program. As you are about to finish it, Omea will launch Firefox© (if it is not running).
A new page with the plugin possibilities description and Install or update Omea Connector link will open. - Click the Install or update Omea Connector link to force the plugin installation.
- In the Software Installation window which opens, click Install Now.
- Then close the Extensions window.
- Restart the browser so that your changes could take effect.
If Firefox© or Mozilla© are not running, when installing Omea onto your PC, and you use the profile manager for working with these browsers, the profile manager launches. Choose the profile (in Mozilla© or Firefox©) where you want to install the Omea Connector plugin.
If Firefox© or Mozilla© are running when you install Omea, a new page with plugin description and Install or update Omea Connector link opens.
Updating the Omea Connector Plugin
To update the plugin, download the latest version of Omea ReaderOmea Pro and repeat the installation procedure described above. You don't need to uninstall the plugin, and install it again to update it.
Subscribing to RSS and ATOM Feeds from within Mozilla© and Firefox©
You can subscribe to the feed which is located on the web page right from within Mozilla© and Firefox©, so that you no longer need to copy the web page or the feed link, switch to Omea and launch the Subscribe to Feed wizard. You have two options for creating the feeds subscription:
- Subscribe to RSS or ATOM feed for the page that is currently opened Create the feed subscription from the link on the web page: when you right-click some link on the web page, you can subscribe to a feed which it may represent.
The procedure of subscribing to the feeds is the same both for Mozilla© and Firefox©:
- Launch Mozilla© or Firefox© and navigate to some page.
-
Do one of the following:
- From the Tools menu, select Omea Connector>Subscribe to RSS/ATOM Feed for This Page.
- Click Subscribe to Feed button
(
 ) on the JetBrains toolbar.
) on the JetBrains toolbar. - Right-click the page and in the shortcut menu, select Subscribe to Feed for This Page in Omea
But if Omea is not running, you will be able to subscribe to feed next time you start Omea but it is also possible to launch Omea is you press the Subscribe to Feed button if you have previously selected Start Omea and retry the request in Omea Connector options.
If the link on the web page represents a feed, you can subscribe to this feed using Omea Connector plugin:
- Launch Mozilla© or Firefox© and navigate to some page.
- Right-click the link on the web page which represents the feed and on the shortcut menu, select Create Omea Feed Subscription from Link.
- In the Subscribe to Feed wizard the feed URL appears in the feed address field. Follow the wizard instructions to subscribe to the feed.
But if Omea is not running, you will be able to subscribe to feed next time you start Omea but it is also possible to launch Omea is you press the Subscribe to Feed button if you have previously selected Start Omea and retry the request in Omea Connector options.
Creating Clippings from the Web Pages Content
Clipping in general is an excerpt of text from any textual resource which can be used for the later reference. In terms of Omea Connector, Clipping is a piece of the web page content.
You have two options for creating Clippings using Omea Connector:
- create the Clipping and edit it (specify its name, type some annotation, and assign a Category for the Clipping).
- create the Clipping and save it (in this case you don't have the possibility to edit the Clipping at the moment when you create it but you can later access the Clippings in the Clippings View of Views and Categories pane of All Resources tab).
- Launch Mozilla© or Firefox© and navigate to some page.
- Locate and select the text you want to clip and do one of the following:
- click either Clip and Save
 or Clip and Edit
or Clip and Edit  button on JetBrains toolbar
button on JetBrains toolbar - right-click and select Clip and Edit in Omea (or Clip and Save in Omea)
- from the Tools menu, select Omea Connector>Create and Edit Clipping or Create and Save Clipping
- click either Clip and Save
- Depending on the selected command, Omea will behave the Clippings differently:
- If you have selected the Clip and Edit or Create and Edit Clipping (
 ), the New Clipping window appears.
), the New Clipping window appears.
- In this window, type the Clipping name and annotation, select a Category from the list of Categories which already exist in Omea and click Save and Close.
The Clipping appears in the Item Viewer of the selected resource tab which you work in at the moment.
The title of the web page from which you have created a Clipping becomes the Clipping name unless you have provided a different name for it. The link of web page from which you created a Clipping is placed under the Clipping text.
- In this window, type the Clipping name and annotation, select a Category from the list of Categories which already exist in Omea and click Save and Close.
- If you have selected the Clip and Save or Create and Save Clipping (
 ), the Clipping will be saved in Omea and appears in the Clippings View of the Views and Categories pane of All Resources tab.
), the Clipping will be saved in Omea and appears in the Clippings View of the Views and Categories pane of All Resources tab.
- If you have selected the Clip and Edit or Create and Edit Clipping (
If Omea is not running, Clippings will be created next time you start Omea:
- If you used Clip and Save command, the Clippings appear in the Clippings View of All Resources tab.
- If you used Clip and Edit command, the New Clipping window opens once you start Omea ReaderOmea Pro.
You can always access and view your Clippings in Clippings View of All Resources tab.
Annotating and Categorizing the Web Pages
With Omea Connector you can
- create the bookmarks of the web pages you visit in Mozilla© or Firefox©,
- add textual notes for these web pages,
- and assign Categories which you have previously defined in Omea.
To create a bookmark of the web page:
- Launch Mozilla© or Firefox© and navigate to some page.
-
Do one of the following:
- From the Tools menu, select Annotate This Page.
- Click Annotate and Categorize button (
 ) on
JetBrains toolbar.
) on
JetBrains toolbar. - Right-click in any place of the web page and on the shortcut menu, select Annotate This Page in Omea.
- If Omea is started, the Annotate and Categorize window opens; in this window you can type the bookmark name, add the note for the it and select a Category from the list of Categories (which were previously defined in Omea). Otherwise, you will be able to annotate the web page next time you start Omea.
- Click OK to save the changes.
The bookmark appears in the Bookmarks pane of the Web tab. If you assigned a Category to the bookmark,you can access the bookmark if you select this Category in the Views and Categories pane of the Web tab or All Resources tab.
Customizing Omea Connector Options
You can adjust such options as storing unprocessed requests and starting Omea when you use Omea Connector plugin and Omea is not running.
To configure these options in Mozilla©:
-
Do one of the following:
- From the Tools menu, select Omea Connector, and then select Options…The Omea Connector Options dialog opens.
-
From the Edit menu, select Preferences.
The Preferences dialog opens.- Click the JetBrains Plugins
category. (If no subcategories are visible, double click the category
name to expand it.)
Omea Connector options appear in the right part of the Preferences window.
- Click the JetBrains Plugins
category. (If no subcategories are visible, double click the category
name to expand it.)
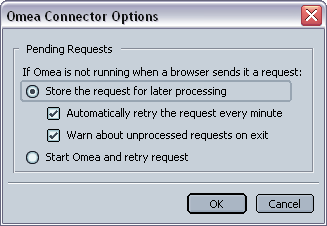
Omea Connector Options in Mozilla©
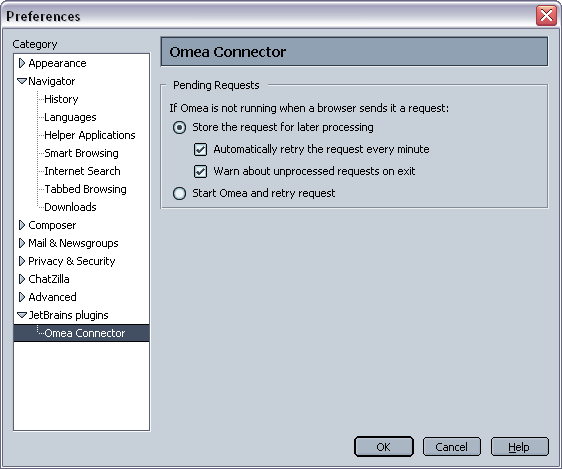
Omea Connector Options in Mozilla© Preferences
- Change the options available under the Store requests for later processing or select the Start Omea and retry request.
To configure these options in Firefox©:
-
Do one of the following:
- from the Tools menu, select
Omea Connector, and then select Options…
The Omea Connector Options dialog opens. - from the Tools menu, select Extensions, select Omea Connector extension and click Options.
- from the Tools menu, select
Omea Connector, and then select Options…
- In the Omea Connector Options window which opens, change the options available under the Store requests for later processing or select the Start Omea and retry request.
Uninstalling Omea Connector Plugin
You can uninstall the Omea Connector plugin from Firefox©:
- From the Tools menu, select Extensions.
- In the list of extension which opens, select Omea Connector and click Uninstall.
- In the window that opens, confirm your wish to uninstall Omea Connector by clicking OK.
- Restart the browser so that your changes could take effect.
You cannot uninstall the Omea Connector plugin from Mozilla©.