Edit Expiration Rule Dialog
You can access this dialog when you select one or several feeds or newsgroups in the Feeds and Newsgroups panes respectively, right-click the feed or newsgroup and select Edit Expiration Rule on the pop-up menu or from the Tools menu, select Options | Internet | Feeds (or Newsgroups) |Auto Expiration Rules |Edit.
The Manage Rules dialog (Tools | Manage Rules | Auto-expiration Rules) lists all auto-expiration rules which you have defined in Omea ReaderOmea Pro.
You have probably come across the situation when you've got a great deal of old items in your feeds and newsgroups. Perhaps you haven't had the time to read all the incoming items, or you may have read all of them but now there are thousand of RSS posts and newsgroups articles in Omea ReaderOmea Pro. To ease your life and avoid the information clutter, you need to define the auto expiration rules.
With Omea ReaderOmea Pro you have two options for defining expiration rules:
- you can define the expiration rules which are general (or default) for all feeds and newsgroups or
- you can customize the expiration rule for the selected feed or newsgroup.
Defining Global Auto Expiration Settings
You can define global expiration settings for all feeds and newsgroups which you are subscribed to. You can define these global default expiration settings in Omea's options (Tools | Options| Internet | Feeds (or Newsgroups)| Expiration Rules | Edit). From here you can access and customize two types of expiration rules – general (or default) expiration rules and expiration rules for those items (feed posts and news articles) which have been deleted.
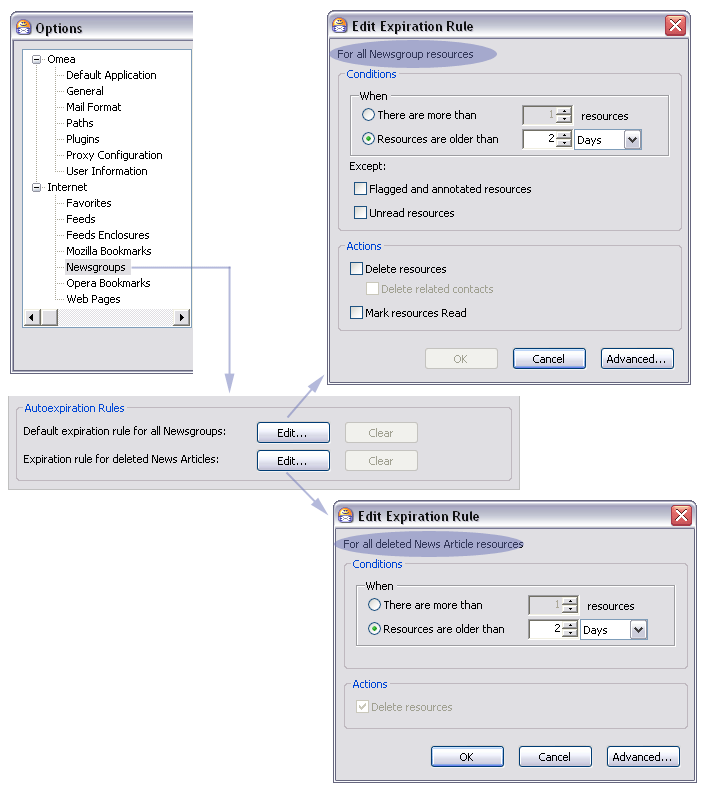
Autoexpiration rules dialogs for all News Articles and for deleted News Articles (Omea Reader Options dialog is shown)
The Edit Expiration Rules dialogs (which appear after you click the Advanced button in the dialogs displayed in picture above) are much like any dialog for managing Rules in Omea ReaderOmea Pro (see New Action Rule/Edit Action Rule dialog and Tray Icon Rule Dialog). In these dialogs you can set the required conditions and exceptions, and define actions which you want Omea ReaderOmea Pro to perform with the resources which match the required conditions and exceptions. You can control how “old” your resources are and how many resources feeds or newsgroups can contain. It is supposed that those messages which you have left unread or marked with flags and annotated are meaningful for you so you can tell Omea to preserve them on your local system.
Both dialogs contain two major areas — Conditions and Actions which show and allow you to change the default autoexpiration settings for all feeds and newsgroups and for deleted feed posts and newsgroup articles. To access more sophisticated options which will allow you to control the autoexpiration settings, click Advanced…
You have got several variants of actions which can be applied to the resources which you tell Omea to consider as “old” or expired . You can tell Omea to delete your resources, so they will be moved to the Deleted Resources folder in the Views and Categories pane or mark the resources as Read so the Unread status won't bother you no more.
Defining Per-feed and Per-newsgroup Auto-Expiration Settings
Defining the per-feed and per-newsgroup settings in Omea ReaderOmea Pro is quite easy. Just select one or more feeds or newsgroups in the Feeds and Newsgroups panes respectively, right-click and select Edit Expiration Rules. In the dialog which opens, define the expiration rule conditions and exceptions and click the Advanced button to define more sophisticated expiration settings.
See also: