Rules Manager Dialog
Rules help you to automate the management your computer’s resources by defining what should be done with some resource(s) if some defined condition(s) is met. Rules in Omea ReaderOmea Pro work very much like rules you may have encountered in MS Outlook, except that in Omea Reader Omea Pro, you can define rules for much more than just e-mail.
The Rules Manager dialog enables you to create new rules, and edit or remove existing rules. This topic explains the way the dialog works.
You can access this dialog from the Tools menu, Manage Rules and select one of the rules types from the Manage Rules submenu.
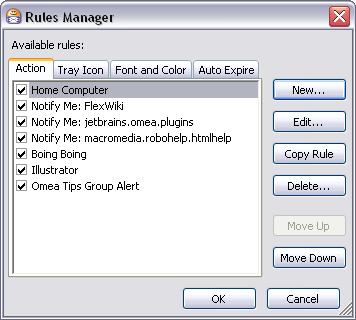
The Rules Manager dialog (some Action Rules are already defined)
Dialog Components
Available Rules List
This list shows the names of all the Rules currently defined in Omea ReaderOmea Pro. The list is empty by default... that is, there are no pre-defined Rules.
Each Rule name has a checkbox beside it. When the box is checked, the Rule is active, meaning Omea ReaderOmea Pro will process it for all types of resources that may be specified in the Rule. When the box is unchecked, Omea ReaderOmea Pro will not process the Rule.
Rules are processed in the order they appear (top to bottom) in the list.
Tabs of the Rules Manager Dialog
Now the Rules Manager dialog has several tabs in which you can customize different types of rules which are available in Omea ReaderOmea Pro. These are Action rules tab, Tray Icon rules, Font and Color rules and Auto Expire rules. Description of these types of rules follows.
Action Rules
Using the buttons of this tab you can create new and modify the existing action rules. For details, see Select Rules Actions dialog.
Tray Icon Rules
Using the buttons of this tab you can create new and modify the existing tray icon rules. For details, see Tray Icon Rule dialog.
Font and Color Rules
Using the buttons of this tab you can create and modify the existing rules for formatting the resource list and applying different colors to it.
Auto Expire Rules
Using the buttons of this tab you can modify the existing rules for defining when the feeds and newsgroups posts become “old” and define actions which Omea has to perform with these resources.
Buttons of the Rules Manager Dialog
New Button
Clicking this button (or pressing Alt + N) launches the New Rule dialog where you can define a new Rule.
Edit Button
Clicking this button (or pressing Alt + E) launches the Edit Rule dialog where you can modify the current Rule.
Copy Rule Button
Creates a copy of the selected Rule. You are prompted to enter a new name for the copy.
Copy Rule is useful if you need to create Rules that are essentially the same but with one or two variations in the conditions/exceptions.
Delete Button
Clicking this button (or pressing Alt + R) removes the currently selected list from the Available Rules list.
You can disable the rule by checking the box near the rule name in the Available Rules list.
Move Down Button
Moves the selected rule downwards one position in the list of available rules. Disabled if there are no rules defined.
Move Up
Moves the selected rule upwards one position in the list of available rules. Disabled if there are no rules defined.
OK
Applies any new Rules or edits to existing Rules and closes the dialog.
Cancel
Abandons any new Rules or edits to existing Rules and closes the dialog.