New Possibilities for Viewing Your Resources
This section describes major improvements in Omea 2.0 of viewing and searching different types of resources in Omea ReaderOmea Pro according to your preferences. You can now benefit from multiple ways of viewing and browsing through all resources in Omea ReaderOmea Pro. These are:
- new resource browser (see Omea main window)
- support of auto-preview of all items (feed posts, news articles, e-mail messages) or only those items which you have not read yet
- different positions of the preview panes (bottom or right)
- items grouping according to the criteria which you can define in one click
- new possibilities to view feed posts and many others
Customizing the View of the Items List
Now you can now benefit from more sophisticated features that will help you organize the Items List in Omea ReaderOmea Pro:
- autosizing of columns
- expanding the column by double-click on the column splitter
- customizing the column settings for all Views of the selected type of resource or applying the column settings to a specific View only
- restoring the default column settings
Customize all these settings in the Resource List Columns dialog.
Previewing Resources in Omea
Turning the Auto-previewing
Omea can create an automatic “preview” of all feeds posts, e-mail, and news articles. The advantage of this feature is that you can scan through the Items List and see what you are interested in faster. This way, you can stay away from receiving those items which you think are not related to you as well as large attachments or spam and save you bandwidth.
You can switch the auto-previewing for all items (news, feeds, e-mail,) or only for those items which you haven't read yet. To turn the auto-previewing on, go to View> AutoPreview> and select either All Items or Unread Items or Off is you don't want to use this feature.
Here is an illustration of how the autopreviewing works.
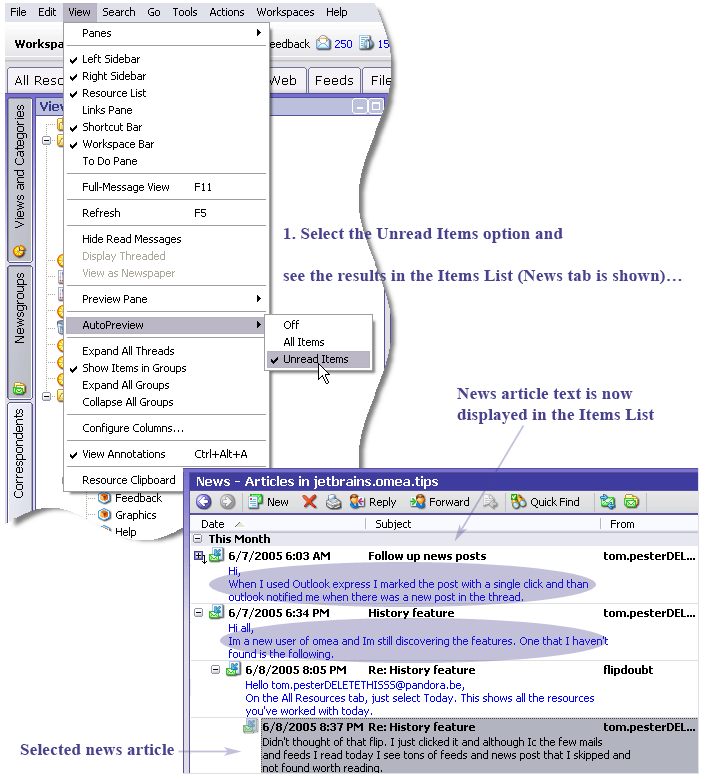
Autopreviewing in Omea
Please note that you have to turn the Autopreviewing option for all types resource tabs where you want to see the items with auto-preview.
Changing the Position of the Preview Pane
You now have two options for selecting the location of the preview pane. Right position of the preview pane is very much like Outlook 2003-style which you are probably accustomed to. To read the items contents in the right part of the screen, select View> Preview Pane> Right.
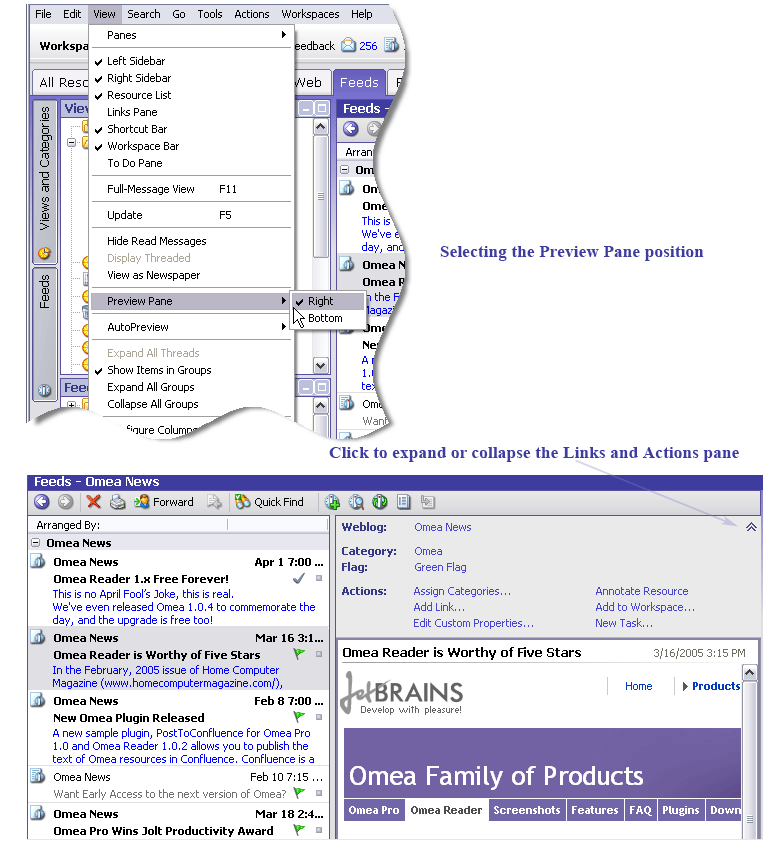
Preview pane at the right
But if you are more accustomed to viewing your items in the bottom of the window, select View> Preview Pane> Bottom.
Newspaper View for Feeds
“Newspaper” View for feeds provides you with maximum flexibility for customizing and reading your feed posts. In this View, the feed posts follow each other like chapters in the book.
Newspaper View can be applied to all Views in the Feeds tab (such as Today, Unread) or you can
- view the selected feeds as Newspaper,
- turn this option on for the feed folder which contains several feeds,
- turn this option off if you are more used to reading feeds using a usual Items List representation.
To apply this View to the selected feed or feeds, select the feed or feeds in the Feeds pane (press and hold down Ctrl if you want to select several feeds) and click Newspaper View button (![]() ) on the Feeds Item List Toolbar. The feeds list will look like this.
) on the Feeds Item List Toolbar. The feeds list will look like this.
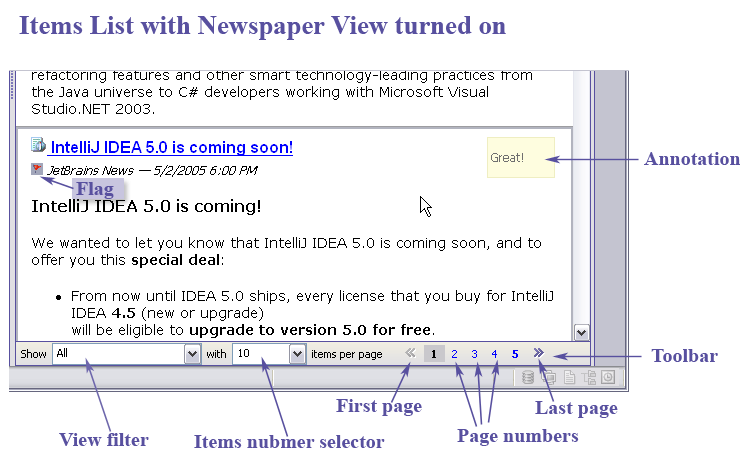
Newspaper view for feeds
Main Possibilities for working with Newspaper View
Paging: You can specify the number of feeds posts you can view on a single “newspaper page” by selecting from 10 to 100 items per page from the toolbar which is located at the bottom of the Feeds list. If the feed contains many entries, you can easily browse through them by clicking on the pages buttons in the Feeds toolbar.
Filtering: You can select the number of filters which correspond to the Views which you have in Views and Categories pane
Marking as Read: Mark as Read by timer (is set in Omea's General options)
Navigating between unread articles: use the Ctrl-U (Go to next Unread item) hotkey combination to easily browse through unread items
Navigating between pages: Ctrl-Shift-A (Go to next Unread item)
Searching in Newspaper View: Quick Find feature (which allows you to find items on the page you are currently browsing) works in the Newspaper View.
You can also view the Clippings from the feed posts as Newspaper. For details, see Viewing Clippings as Newspaper.
Grouping Feeds, E-mail, and News
All resources available in the Items Viewer can now be represented in groups. To turn this option on, from the View menu, select Show Items in Groups or use a little right-click the columns and select Show Items in Groups.
After you have turned this option on, all items in the Items List will be displayed in groups and sorted according to which resource column is selected. For example, if you click the Date column, your resources will be displayed in such groups as Today, Yesterday, Last Week, This Month and Older.
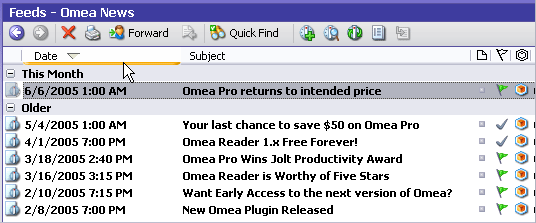
Grouping by "Date"
You can also group your items by any column of the Items List. So for example, grouping by From may look like this.
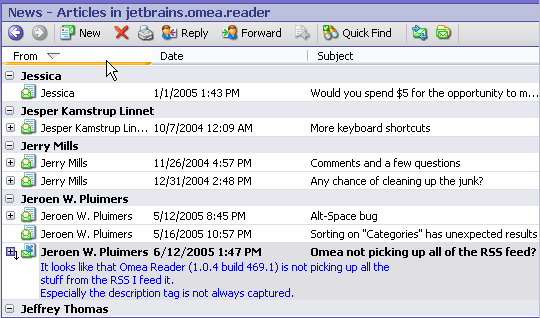
Grouping by "From"
You may have all groups expanded and all items in the group will be displayed in this case (View>Expand All Groups), or collapsed (only groups names will be displayed in the Items List (View>Collapse All Groups).
When you enable Threaded view for e-mails, news and feeds in Omea and sort the items by subject, the list of your resources in the Items List will still be grouped by subject but also sorted by date.
Incremental Search Possibilities
Incremental search allows you to search for text only in the beginning of each column of the Items List, not anywhere in its text.
To run the incremental search, navigate to some resource specific pane (Feeds, Newsgroups, Indexed Folders, E-mail folders, Contacts), then select the Items List, and start typing. As you type, Omea shows you where the search entry (as you have typed it so far) is found and highlights it. To move to the next search result, press F3.
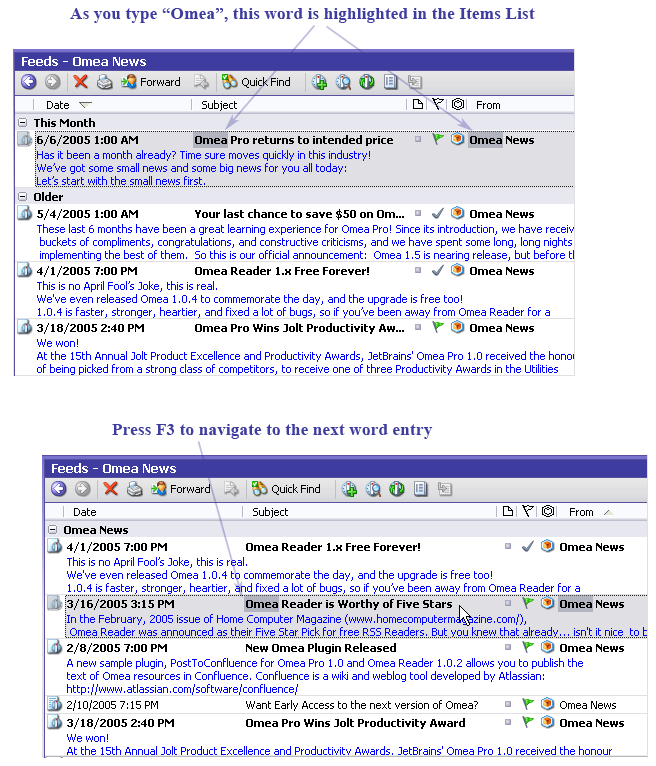
Incremental Search Example