Quick Tour
This topic introduces the Omea ReaderOmea Pro main window and its parts.
The Main Window
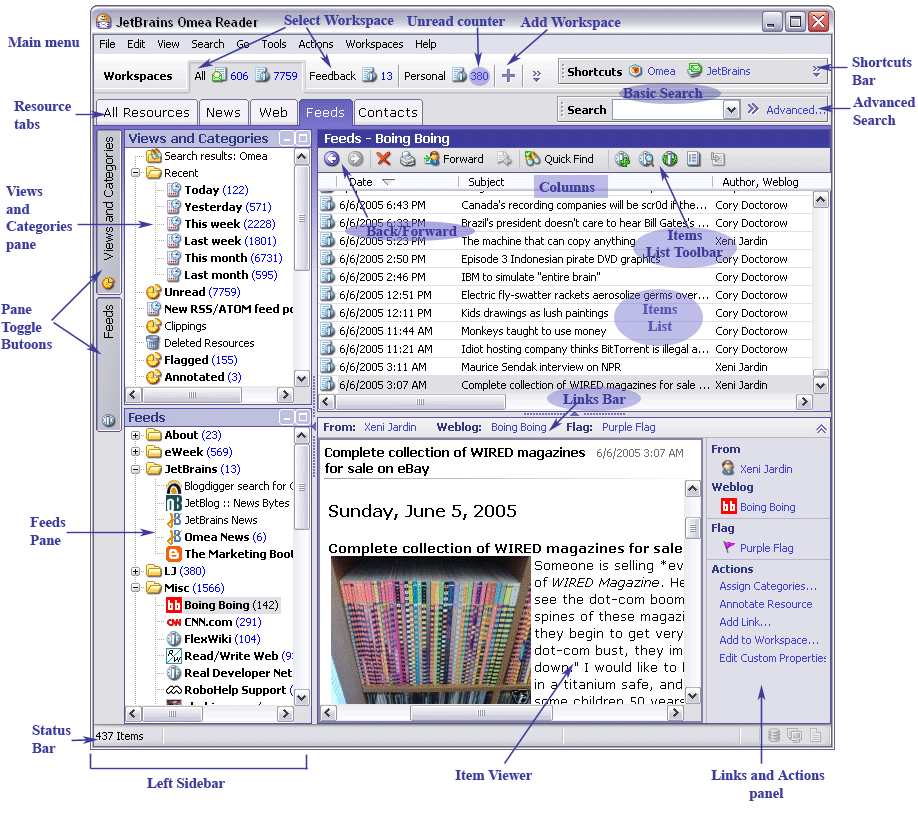
The Omea Reader main window (Feeds tab is selected)
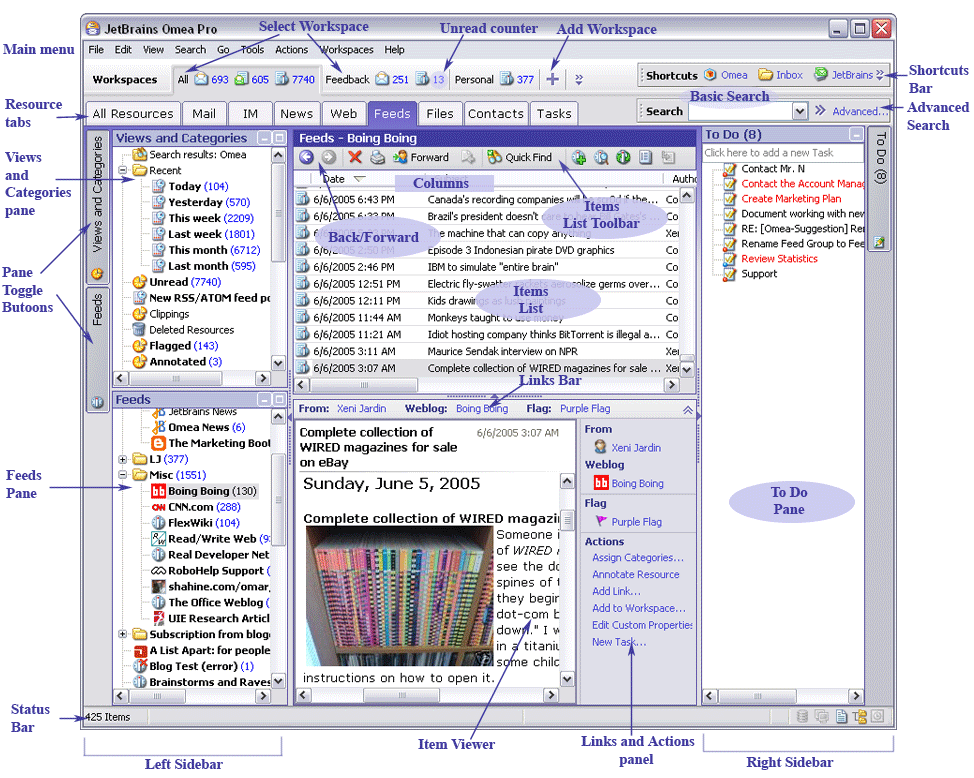
The Omea Pro main window (Feeds tab is selected)
Main Menu
The Main menu provides access to all the major features of Omea ReaderOmea Pro. Menu commands that are not relevant to your current context are disabled so you cannot invoke them. Disabled commands appear "grayed" in all menus.
Workspace Controls
This area at the top of the Main window enables you to see your currently-defined Workspaces, switch between Workspaces, create a new Workspace, and see the number of unread items in each Workspace. The All Workspace is always present and enables access to all your resources. It is the only Workspace unless you create more Workspaces. For more information on Workspaces, see Organizing Using Workspaces.
Shortcuts Bar
Shortcuts allow you to conveniently access items that may be stored somewhere very deep in Omea. You can shortcut any resource available in Omea so that your resources are just one click away.
In Omea Pro, a shortcut to the Outlook Inbox is automatically placed to the Shortcuts Bar. But of course you can add links to any other resources you need to access most frequently. You might create a shortcut to your company’s intranet, for example.
For more information, see Organizing Using Shortcuts.
Basic Search
This is where you access the internal search engine to find resources on your computer. You can run Basic Search right there. A link to Advanced Search is handy just to the right.
Resource Tabs
There is a Resource tab for each of the resource types you can work with in Omea ReaderOmea Pro. Selecting a tab enables you to browse a list of resources (Items List) of the relevant type and to read individual items. For information about the different parts inside Resource tabs, see Inside Resource Tabs later in this topic.
Back-Forward Buttons
Omea ReaderOmea Pro maintains a history of the resources you access during each session. These buttons provide sequential access to this history. Back takes you to the previous resource in the history, Forward takes you to the next resource. If there is no previous or next resource in the history, the buttons are disabled accordingly.
To Do List
The To Do list appears to the far right of the Main window. It lists your unfinished tasks (if any), and includes links to any resources linked to those tasks. You can also create new tasks by typing a name in the To Do list, or dragging and dropping any resource into the To Do list. The context menu of Tasks appearing in the To Do list provides access to the Task dialog where you can edit all properties of the selected task including Status and Reminder.
Status Bar
Appears along the bottom edge of the Main window. It shows information about the state of Omea ReaderOmea Pro and/or its processes such as indexing.
Inside Resource Tabs
When you select one of the Resource Tabs, you can navigate, browse, read, and process resources of the selected type (and possibly other types as well, such as attachments). The component parts grouped under a resource tab are basically the same for all resource types. The difference is what you can view and access.
Refer to the picture at the top of this file as we work left-to-right and top-to-bottom through the parts of a Resource Tab.
Left Sidebar
The Left Sidebar panel appears down the left side of the main window. It is comprised of the following:
- Panel splitter/closer: appears along the right-hand edge of the pane. Used to resize the panel horizontally, or hide it altogether.
- Panes: Panes provide various ways to navigate to different kinds of resources. Individual panes can be minimized or maximized within the Navigation panel using the icons that appear in the pane title bar.
- Pane Toggle Buttons: Aligned along the left-hand edge of the panel. They show and hide the available Navigation panel panes. Along with the panes they affect, the buttons vary according to the selected Resource Tab.
Panes: Views and Categories pane
The Views and Categories pane is always present by default unless you explicitly close it. Other panes can appear beneath this pane. This pane provides access to Categories and Views, both yours and the defaults. It also displays search results after searches are run.
Panes: Resource-dependent panes
The available panes vary according to which Resource is currently selected. For example, the Feeds pane is only available in the Feeds tab.
Clicking on an item in a resource-dependent pane filters the list of resources to those directly applicable to the selection. For example, if you click on a Feed in the Feeds pane, the Items List shows posts for that feed. Or if you click on a Correspondent in the Correspondents pane while working in the Mail tab, the Items List will show only messages sent by or to that person.
Clicking on an item in a resource-dependent pane filters the list of resources to those directly applicable to the selection. For example, if you click on a Feed in the Feeds pane, the Items List shows posts for that feed. Or if you click on a Correspondent in the Correspondents pane while working in the News tab, the Items List will show only news articles and replies posted by that person.
Items List
This list shows all the resources in the currently selected View (either in the Views and Categories pane, or a resource-dependent pane). For example, if you are in the News tab, and the Unread view is selected in Views and Categories, the list contains unread newsgroup articles. Or if you select a newsgroup in the resource-dependent Newsgroups pane, the list contains all articles in the selected newsgroup.
List columns
The Items List is divided into columns, each of which displays some relevant information such as Date or Subject or others. You can configure the display of columns by right-clicking on any column header and choosing Configure Columns. See Configure Columns dialog.
Items List toolbar
The toolbar provides quick access to a number of features or functions
available for the current resource type — printing or Quick
Find, for example. Some of the available functions may be specific
to the particular resource type you are working with. For example, in
the Feeds tab, this toolbar has a button Newspaper View ![]() which is applicable only to RSS/Atom feeds.
which is applicable only to RSS/Atom feeds.
Item Viewer
The Item Viewer enables you to read the item currently selected in the Items List.
If the item selected is not of a type viewable in Omea ReaderOmea Pro, the view displays a message to that effect. If the item is a type for which an application is registered on your system, a button appears with which you can open the item in the associated application program.
Viewer Links bar
This bar appears at the top of the Item Viewer. It displays links to related information. For example, if you are reading a newsgroup article, the bar has links to the contact record for the author, to any replies, and to the newsgroup itself. For more information, refer to Organizing Using Links.
Links & Actions panel
Sometimes there may not be room to display all the links that might
be relevant to the item you are reading in the Item Viewer. You can find
all links in the Links and Actions panel which appears to the right of
the Item Viewer. You can toggle the panel with
the Show-Hide button (![]() ) on the Viewer Links Bar.
) on the Viewer Links Bar.
This panel also has links to actions you can take relative to the currently displayed item. For example, you might click Assign Categories to file the item in some Category(ies). The actions available depend on the type of resource you are working with at the moment.