Welcome
Thanks for choosing Omea ReaderOmea Pro. Online Help provides comprehensive information on all aspects of using the product. There are several ways you can locate information in the Help system:
- Use the table of contents (Contents tab) to browse the Help topics
- Enter a word or words to search for in the Search tab
- Double-click on a term in the Index tab
- Press F1 or click Help buttons while working in Omea Reader Omea to display relevant Help
Help Navigation Buttons
Omea Reader Omea Help includes the following panes: Contents, Index, Search, and Glossary.
- Contents: The Contents pane displays the table of contents, books and pages that represent the categories of information in Omea Reader Omea Help. When you click a closed book, it opens to display its content (books and pages). When you click an open book, it closes. When you click pages, you select topics to view in the right pane.
- Index: The Index pane displays a multilevel list of keywords and keyword phrases. These terms are associated with topics in Omea Reader Omea Help and are intended to direct you to specific topics. If the keyword is used with more than one topic, Found Topics dialog appears where you can select the topic to view, and click Display.
- Search: When you type a question in the Search pane, related topics appear on the right. Click the topic names which appeared on the right to view their content in the right pane.
- Glossary: The Glossary pane displays a glossary — a list of words and their definitions related to Omea Reader Omea Pro. When you select a term from the top pane ("Term"), its corresponding definition is displayed in the lower pane ("Definition For ").
Toolbars
- Browser toolbar: The toolbar at the top of the window is the standard toolbar for your default browser. Use it to move forward and backward through the history of visited topics.
- Use Print button to print the selected topic with or without the subtopics which it contains.
Adjusting the window and pane size
You can adjust the width and height of the help browser window by dragging the edges of the window in or out.
You can adjust the width of the left pane by dragging the edges of the left pane until the mouse pointer turns into a line with arrows on each end.
Navigating topics
You can use links and See Also links to navigate through topics.
- Links: Blue underlined text denotes a hyperlink that jumps to another topic.
- See Also links (located at the bottom of the help topics): help you to jump to other help topics which are related to the topic you are currently browsing.
About Local Video Tutorials
Sometimes it’s simpler to grasp how something is done by watching it done. So a number of Help topics include links to short Macromedia Flash™ video clips that walk you through some task or interaction. To view the clips you need Macromedia’s free Flash Player.
All the video clips for Help are available online at the JetBrains web site, and the relevant Help topics provide links to the online files. Because not everyone is on line all the time, the topics also contain links to a local copy of each tutorial in the folder where you installed the product.
In order make the initial product download faster, JetBrains ships small
placeholder files with the same names as the actual tutorial files. So
when you first click a link to a local copy of a video clip, you will
see something like this:
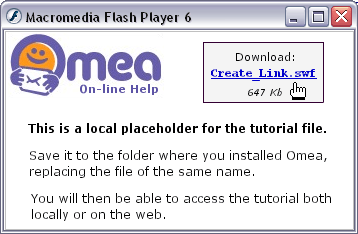
Clicking the link takes you to a page on the JetBrains web site where you can download the actual tutorial file. Save the downloaded file to the folder where you installed Omea Reader Omea Pro, replacing the existing file of the same name.
Afterwards you will be able to user the links in the Help topic view the tutorial either locally on your computer or on the web.
What’s Next?
If you're new to Omea ReaderOmea Pro, you may want to visit these topics first: