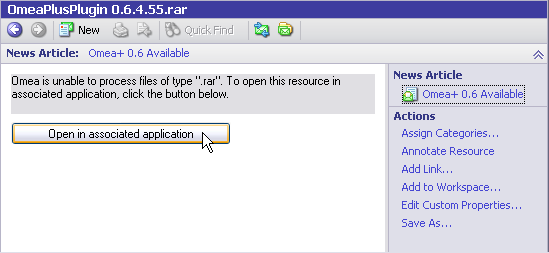Working with Files in Omea Reader
Omea Reader does not support working with files, so you can only work with the newsgroups articles attachments. You can:
- open attachments of the newsgroups posts (the file types are supported by Omea Reader) and see them in the Item Viewer,
- save the attachments to file,
- apply multiple organizational features to the attachments (assign Categories, add Links, add attachments to Workspaces, edit Custom Properties, annotate attachments and set Flags).
Saving Attachments to Your Local System
To save the attachment of the newsgroup article:
Select the newsgroup in the Newsgroups pane and navigate to the desired news article containing attachment(s).
Navigate to the Links and Actions panel News Attachment group.
Right-click the attachment link and select Save As…
In the window that opens, select the folder where you want to save your file and click Save.
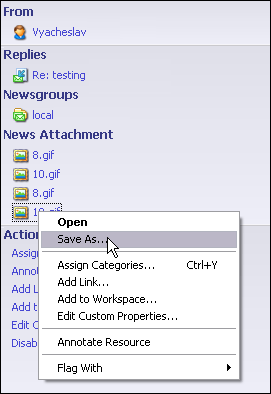
Attachments shortcut menu
To save the attachments, you can right-click it in the Preview pane and select Save As on the shortcut menu.
Applying Organizational Features to Attachments
Marking Attachments with Flags
You can mark the news posts attachments with Flags to remember to follow up on some information which the attachment contains. To do so:
- Select the newsgroup in the Newsgroups pane and navigate to the desired news article containing attachments.
- Navigate to the Links and Actions panel News Attachment group.
- Right-click the attachment link and select Flag With.
- Select the Flag type.
The attachment with Flag appears in the Flagged View of All Resources tab.
Annotating Attachments
To add some meaningful note to the newsgroup post attachment:
- Select the newsgroup in the Newsgroups pane and navigate to the desired news article containing attachment(s).
- Navigate to Links and Actions panel
and click the link with attachment name.
The Attachment opens in the Item Viewer. - Navigate to Links and Actions panel and click Annotate Resource.
- Type the text in the Edit Annotation
window.
Annotated attachment appears in the Annotated View of All Resources tab.
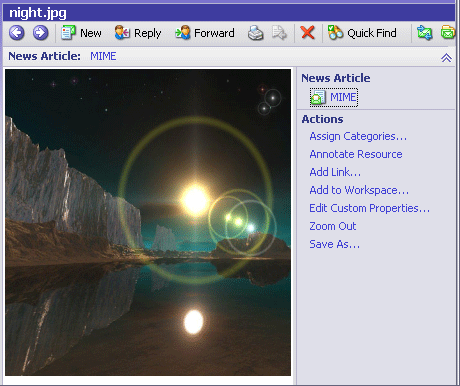
Previewing attachment (graphical file) in the Item Viewer
Linking Attachments with Other Resources
You can link the newsgroups attachments with other resources by creating relationships between the attachments and different types of resources:
- Select the newsgroup in the Newsgroups pane and navigate to the desired news article containing attachments.
- Navigate to Links and Actions panel,
right-click the attachment link and select Add Link…
The attachment appears in the Resource Clipboard window. - Drag the attachment from from the Resource
Clipboard and drop it to other resource.
In the window that opens, type the new custom link type name or select the existing type of the custom link from the list.
When you navigate to the resource which is linked with the attachment, you can see the custom link with the name you have specified in Links and Actions panel.
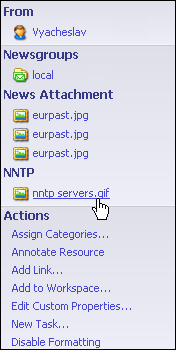
Custom link (NNTP) in the Links and Actions panel
Associating Attachments with Workspaces
To add the attachments to different Workspaces to access them in some place isolated from all other resources:
- Select the newsgroup in the Newsgroups pane and navigate to the desired news article containing attachment(s).
- Navigate to Links and Actions panel, right-click the attachment link and click Add to Workspace.
- In the window that opens, select the Workspace with
which you want to associate the attachment and click OK.
The attachment appears in Other View of All Resources tab of the Workspace with which you have associated the attachment.
Changing the Scale of Graphical Files (Zooming in and Zooming out)
You can change the zoom of graphical files (of the supported types) in Omea Reader. If the file size does not match the size of the Item Viewer, Zoom In and Zoom Out links become available in the Links and Actions panel. Click Zoom In to enlarge the image and Zoom Out to make the image smaller.
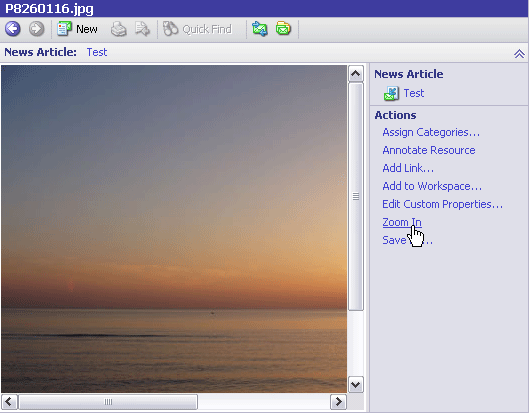
Changing the Scale of Graphical Files (Zooming in and Zooming out)
You can change the zoom of the supported types of graphical files in Omea Pro. If the file size does not match the size of the Item Viewer, Zoom In and Zoom Out links become available in the Links and Actions panel. Click Zoom In to make the image fit the preview pane width and Zoom Out to see the actual file width.
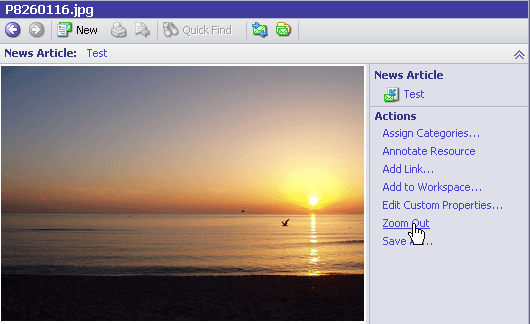
Opening in Associated Applications
If the file type you are trying to open is not supported by Omea ProOmea Reader, click the Open in Associated Application and select the program which can process the file type.