Edit Time Span Dialog
You can access this dialog when you create a new View from the main menu: Tools | Views Manager | New | All Resource Types and add Conditions or Exceptions to the View or set Conditions or Exceptions for the Advanced Search (Search | Advanced Search)
This dialog enables you to define the temporal conditions for the new Views or Advanced Search which you want to create (run) or edit. The time span option is in other words the period of time for the resources which you have already received or dated.
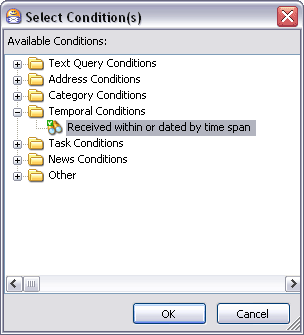
The Select Condition(s) dialog (Temporal Conditions expanded and "Received within or dated by time span" selected)
To proceed in defining the time span, click the OK button. Your Advanced Search dialog if you have decided to define the time span for it, looks for example like this now. Note that the "time span" hyperlink is now the condition of your search.
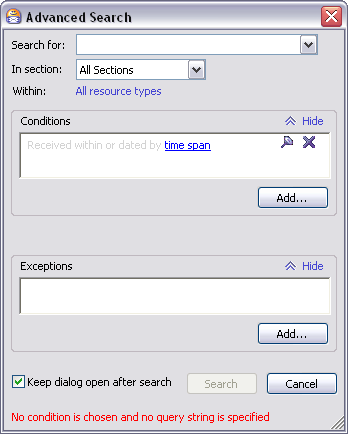
The Advanced Search dialog-box with time span condition hyperlink
Click the "time span" hyperlink to call the Edit Time Span dialog-box and finally choose the time span options.
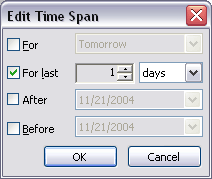
The Edit Time Span dialog-box
In this dialog-box, you can define (check) only one of the four available options: For, For last, After or Before and set their parameters using drop-down lists and spinners. In picture above the “For last 1 days” time span is defined. After you set the time span and click OK button, you will return to the Advanced Search dialog-box where you can continue defining possible search options or run search which will return the defined time span (and other search options).
Dialog Options Description
For
This option has a drop-down list which allows you to specify such time period as Today, Tomorrow, Yesterday, This week, Last Week, This month, and Last month. This is an "absolute" time specification. For example, if you select This week, you will see all resources which you accessed, modified, received, and so on starting from Monday (this week) including Monday. Selecting Last week allows to see the resources starting from Monday last week and ending on Sunday (Monday and Sunday will be included in the View). You may find Tomorrow option useful for tasks the reminders for which are set for tomorrow.
For last
This option has a spinner and a drop-down list which allows to specify the number of days, weeks, months or years for which you want to create a View or run search. This is also an "absolute" time specification. For example, if you select For last three weeks, you will see the resources you worked with or received for last three weeks starting today.
After
This option provides a Calendar which you can use to define the time period after which the specified resources will be included in your new View or your Search will be run. This is a relative time specification. For example, if you select After 11/11/2004, you will see the resources you worked with or received starting from 11/11/2004, and resources accessed on 11/11/2004 will be included in the View or Search.
Before
This option provides a Calendar which you can use to define the time period before which the specified resources will be included in your new View or your Search will be run. This is also a relative time specification. For example, if you select Before 11/11/2004, you will see the resources you accessed or received before 11/11/2004, but this date will be excluded from the View or Search.
Moreover, you can specify both After and Before options to find or see resources you worked with during these dates (the date Before will be excluded from the View or Search).
Pins
You can now use pins if you want Omea to reuse the conditions which you have once defined in any of the dialogs for defining rules. To pin the condition, just click the Pin button (![]() ). Once you pin some condition, it will always appear in the Rules Manager dialog if you click the New button in appropriate tab.
). Once you pin some condition, it will always appear in the Rules Manager dialog if you click the New button in appropriate tab.
Pined Condition in the New Tray Icon Rule dialog
The prepined conditions are not intended for existing in Omea “forever” and you can easily delete them by pressing the Delete button in the Conditions field but you may find them rather useful when you become more familiar with the Rules.
If you use some condition or exception often, you can easily pin it for later use by pressing the ![]() button in order not to specify it again in the future.
button in order not to specify it again in the future.
See also: