Choose Resource Types Dialog
You can access this dialog when you create a new View ( Tools | Views Manager | New | All Resource Types hyperlink) or run the Advanced Search (Search | Advanced Search | Within | All Resource Types hyperlink)
This dialog allows you to define specific parameters for the new Views which you want to create or edit or the Advanced Search you want to run narrowing the results presented in the new Views and returned by the Advanced Search.
For more information about Views, see Organizing Using Views and Advanced Search.
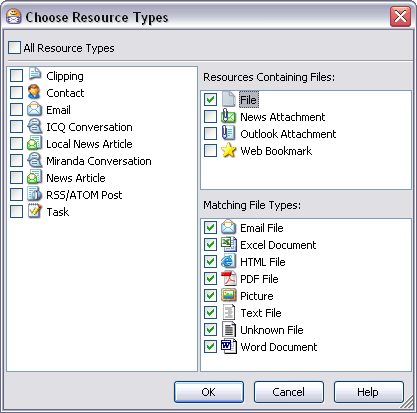
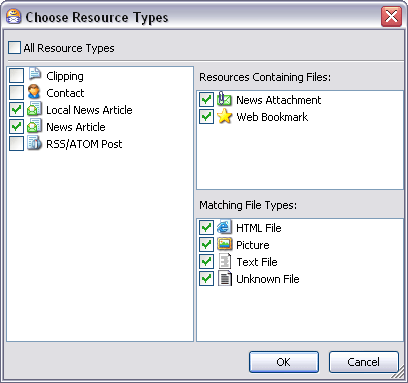
The Choose Resource Types dialog
Dialog Components
All Resource Types Option
This option is selected by default. Thus in the default View or Advanced Search you will see all resources available in Omea which also can contain HTML files, Text files, PDF files, Word files. When you select any specific option in the area under this option or in the Resources Containing Files area, this option becomes deselected.
Area under “All Resource Types” Option
Represents a list of resources available for usage in Omea.
“Resource Containing Files” Area
Represents a list of resource types which depend on the resource types you can work with using Omea.
“Matching File Types” Area
Represents a list of files which are available for manipulating from the Resource Containing Files area; when some option(s) in the Resource Containing Files area is selected, options in this area can be accessed and managed.
Examples of Setting the Dialog Options
The main thing you need to understand about this dialog is that you can work with the list in the area under All Resource Types and the Resource Containing Files area independently. The following scenarios are possible:
- You can select some option(s) in the area under All Resource Types option and not to specify any options in Resource Containing Files area; in this case the options in the Matching File Types area are already checked and can not be accessed, and despite these options are selected, it does not result in narrowing the Advanced Search or Views.
- Or you may not specify any option(s) in the area under All Resource Types option and set options only in the Resource Containing Files area; in this case you will be able to access and select/deselect options for the Matching File Types area if you want or leave these options unchanged.
- Or you can select/deselect some option(s) in the area under the All Resource Types option, set some options in the Resource Containing Files area and the Matching File Types area.
You may also leave the All Resource Types option checked, and in this case your new View or Advanced Search will not be narrowed.
OK (button)
Applies all changes that you may have made while the dialog was open, and closes the dialog.
Cancel (button)
Rolls back all changes that you may have made while the dialog was open, and closes the dialog.
See also: